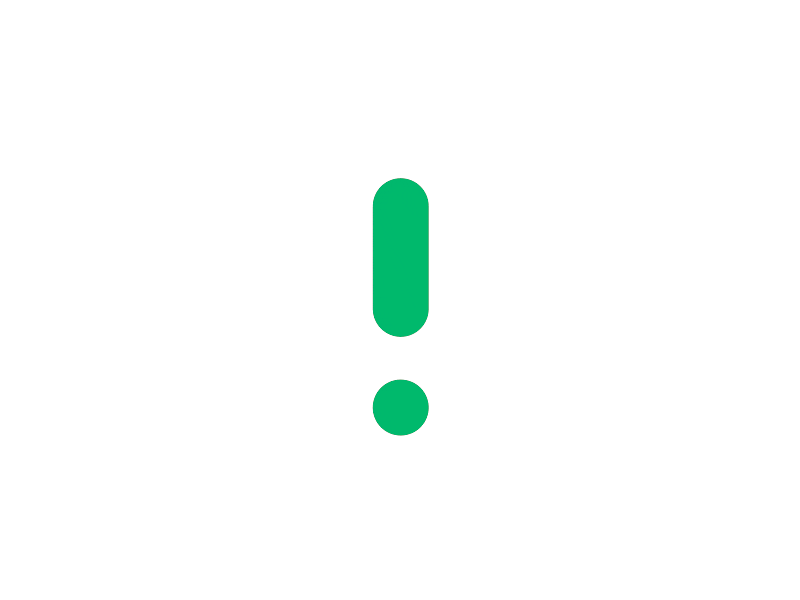
Nous sommes ravis de vous accueillir 😊, Souhaitez-vous recevoir la newsletter mensuelle de Vittascience pour rester informé(e) des nouveautés, événements et contenus pédagogiques ?
Pour finaliser votre inscription, veuillez compléter les champs suivants :
Vittascience place la sécurité et la confidentialité des données personnelles de ses utilisateurs au cœur de ses préoccupations. Découvrez notre politique de protection des données personnelles.
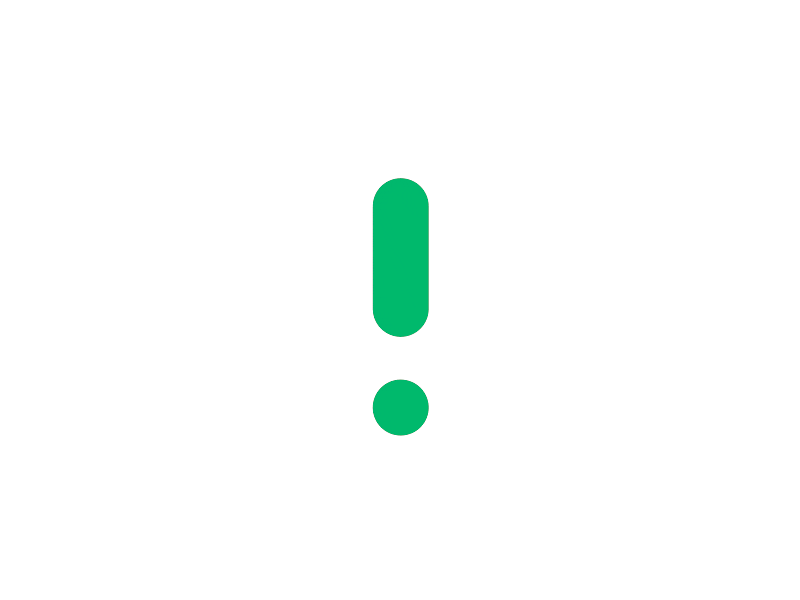
Copyright © 2025 Vittascience